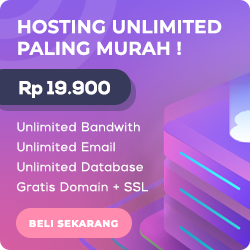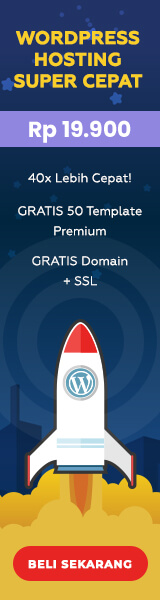1. Menggunakan antivirus yang selalu di update secara berkala. Lakukan
update secara otomatis jika komputer terhubung ke internet atau secara
manual dengan mendownload file update kemudian diinstalkan ke antivirus.
Hal ini bertujuan agar antivirus dapat mengenali dan membasmi
virus-virus baru yang terus bermunculan. Hal ini menjadi penting
dilakukan jika pengguna komputer selalu menggunakan flashdisk atau
perangkat lain yang selalu berpindah-pindah komputer atau sering
digunakan di internet yang mana kemungkinan akan membawa virus-virus
baru yang dapat menular ke komputernya. Atau jika komputer selalu
digunakan untuk internet-an. Update bisa dilakukan setiap 1 atau 2
minggu sekali, tapi ini tergantung juga dari penyedia antivirus dalam
layanan update.
2. Untuk komputer yang terhubung ke jaringan, selalu gunakan firewall untuk mencegah virus dan gangguan lain seperti hacker dan sebagainya.
3. Lakukan scan virus pada flashdisk atau harddisk eksternal yang masuk ke komputer yang sebelumnya digunakan di komputer lain. Hal ini menjadi penting apalagi bagi pengguna komputer yang memakai antivirus portabel (tidak perlu instalasi dan langsung digunakan).
4. Tidak membuka atau mengeksekusi file yang berasal dari komputer lain yang mencurigakan, seperti misalnya file atau folder yang berekteksi *.exe (application) yang terlihat mencurigakan.
5. Banyak virus yang menggunakan ikon mirip folder Windows, Anda harus berhati-hati karena jika membuka folder ini maka virus bisa aktif dan menginfeksi sistem komputer Anda, apalagi Anda membuka folder dari flashdisk yang telah Anda gunakan di komputer lain atau internet. Agar anda tidak salah mana yang folder asli atau folder bervirus, maka selalu gunakan Windows Explorer dan membuka folder dari explorer tersebut (dengan klik tanda plus dan klik folder yang diinginkan, yang kemudian isi folder akan tertampil di sebelah kanan halaman.
6. Berhati-hati jika membuka pada menu autorun, yaitu menu dialog yang muncul sesaat perangkat luar seperti flasdisk atau cd/dvd-rom di masukkan ke komputer. Karena bisa jadi menu-menu ini sudah diubah oleh virus, jadi bukannya membuka file tapi justru membuka virus. Jadi jangan dibuka jika ada perbedaan menu atau tulisan seperti “Open folder to view file, using Application”. Menu autorun ini muncul jika fungsi autorun pada Windows aktif.
7. Untuk mengantisipasi terbukanya file virus oleh pengguna komputer lewat menu autorun atau agar virus tidak dapat dijalankan secara otomatis saat memasukkan media luar seperti flashdisk, maka dapat menonaktifkan fungsi autorun atau autoplay pada Windows. Dengan menonaktifkan fungsi autorun pada Windows, maka kotak menu tidak akan muncul dan virus yang memanfaatkan file autorun.inf yang berada di dalam flashdisk tidak akan dijalankan secara otomatis saat flashdisk dimasukkan ke komputer.
8. Untuk data-data penting seperti dokumen Ms Word, Excel dan file-file lain yang memiliki ekstensi .exe, Anda dapat mengkompresi ke file .Zip atau .RAR (dengan program WinZip atau WinRar). Hal ini karena dapat mencegah virus menginfeksi data-data Anda. Setelah dikompresi maka Anda dapat menghapus data Anda yang lama. Untuk menjalankan file Anda dapat lakukan ekstrak file atau langsung membuka file .Zip atau .RAR tersebut kemudian klik file yang ingin Anda buka. Keuntungan lain yaitu file-file Anda di dalam .Zip atau .RAR ukurannya menjadi lebih kecil karena terkompresi. Sebelumnya pastikan bahwa file-file yang ingin Anda kompres tidak terdapat file virus.
9. Banyak virus yang menginfeksi dokumen Ms Word dengan ekstensi .doc, yang kemudian dokumen tersebut akan berubah menjadi berekstensi .exe. Oleh karena itu agar terhindar dari serangan virus seperti ini maka ubahlah file-file .doc menjadi ekstensi .rtf (rich text format), karena masih jarang virus yang menyerang file .rtf. Dan jika Anda mengetik dengan Ms Word maka simpanlah dengan format .rtf.
10. Gunakan program-program pencegah virus yang dapat secara permanen menginfeksi sistem komputer seperti Deep Freeze, System Protect dan sebagainya.
2. Untuk komputer yang terhubung ke jaringan, selalu gunakan firewall untuk mencegah virus dan gangguan lain seperti hacker dan sebagainya.
3. Lakukan scan virus pada flashdisk atau harddisk eksternal yang masuk ke komputer yang sebelumnya digunakan di komputer lain. Hal ini menjadi penting apalagi bagi pengguna komputer yang memakai antivirus portabel (tidak perlu instalasi dan langsung digunakan).
4. Tidak membuka atau mengeksekusi file yang berasal dari komputer lain yang mencurigakan, seperti misalnya file atau folder yang berekteksi *.exe (application) yang terlihat mencurigakan.
5. Banyak virus yang menggunakan ikon mirip folder Windows, Anda harus berhati-hati karena jika membuka folder ini maka virus bisa aktif dan menginfeksi sistem komputer Anda, apalagi Anda membuka folder dari flashdisk yang telah Anda gunakan di komputer lain atau internet. Agar anda tidak salah mana yang folder asli atau folder bervirus, maka selalu gunakan Windows Explorer dan membuka folder dari explorer tersebut (dengan klik tanda plus dan klik folder yang diinginkan, yang kemudian isi folder akan tertampil di sebelah kanan halaman.
6. Berhati-hati jika membuka pada menu autorun, yaitu menu dialog yang muncul sesaat perangkat luar seperti flasdisk atau cd/dvd-rom di masukkan ke komputer. Karena bisa jadi menu-menu ini sudah diubah oleh virus, jadi bukannya membuka file tapi justru membuka virus. Jadi jangan dibuka jika ada perbedaan menu atau tulisan seperti “Open folder to view file, using Application”. Menu autorun ini muncul jika fungsi autorun pada Windows aktif.
7. Untuk mengantisipasi terbukanya file virus oleh pengguna komputer lewat menu autorun atau agar virus tidak dapat dijalankan secara otomatis saat memasukkan media luar seperti flashdisk, maka dapat menonaktifkan fungsi autorun atau autoplay pada Windows. Dengan menonaktifkan fungsi autorun pada Windows, maka kotak menu tidak akan muncul dan virus yang memanfaatkan file autorun.inf yang berada di dalam flashdisk tidak akan dijalankan secara otomatis saat flashdisk dimasukkan ke komputer.
8. Untuk data-data penting seperti dokumen Ms Word, Excel dan file-file lain yang memiliki ekstensi .exe, Anda dapat mengkompresi ke file .Zip atau .RAR (dengan program WinZip atau WinRar). Hal ini karena dapat mencegah virus menginfeksi data-data Anda. Setelah dikompresi maka Anda dapat menghapus data Anda yang lama. Untuk menjalankan file Anda dapat lakukan ekstrak file atau langsung membuka file .Zip atau .RAR tersebut kemudian klik file yang ingin Anda buka. Keuntungan lain yaitu file-file Anda di dalam .Zip atau .RAR ukurannya menjadi lebih kecil karena terkompresi. Sebelumnya pastikan bahwa file-file yang ingin Anda kompres tidak terdapat file virus.
9. Banyak virus yang menginfeksi dokumen Ms Word dengan ekstensi .doc, yang kemudian dokumen tersebut akan berubah menjadi berekstensi .exe. Oleh karena itu agar terhindar dari serangan virus seperti ini maka ubahlah file-file .doc menjadi ekstensi .rtf (rich text format), karena masih jarang virus yang menyerang file .rtf. Dan jika Anda mengetik dengan Ms Word maka simpanlah dengan format .rtf.
10. Gunakan program-program pencegah virus yang dapat secara permanen menginfeksi sistem komputer seperti Deep Freeze, System Protect dan sebagainya.